Phạm vi bài viết này chỉ đề cập đến việc hướng dẫn người dùng sao chép dữ liệu trên các máy tính chạy hệ điều hành Windows 7 hay Windows 8 bằng đĩa CD cài đặt phiên bản hệ điều hành tương ứng.
Về cơ bản, phương pháp này sẽ lợi dụng giao diện cửa sổ dòng lệnh (Command Prompt) để kích hoạt trình soạn thảo văn bản Notepad và sao chép dữ liệu ngay trong chính giao diện trình soạn thảo văn bản đơn giản này. Lưu ý, bạn có thể dùng đĩa CD cài đặt Windows 8 để khởi động và sao chép dữ liệu trên máy chạy Windows 7 và ngược lại.
|
|
|
|
Sau đây là những bước hướng dẫn cụ thể:
Bước 1: Đầu tiên, bạn cần chuẩn bị sẵn một đĩa CD cài đặt Windows 7/8 hay sử dụng USB Boot có chứa nội dung cài đặt 1 trong hai HĐH này. Nếu máy tính không thể khởi động từ USB hay CD, bạn sẽ phải cấu hình trong BIOS của hệ thống. Nếu máy tính có sẵn Boot Menu trong quá trình khởi động hãy chọn Boot từ thiết bị tương ứng. Một khi đã chọn đúng thiết bị để khởi động, chú ý quan sát màn hình cho đến khi thấy xuất hiện dòng chữ như hình bên dưới thì bạn hãy nhấn một phím bất kỳ trên bàn phím.
|
|

Bước 2: Đến đây, nếu sử dụng đĩa cài đặt Windows 8, trước hết hãy nhấn chọn liên kết “Repair your computer” thay vì nhấn nút Install Now. Ở giao diện màn hình vừa xuất hiện, chọn tiếp Troubleshoot > Advanced Options rồi chọn mục Command Prompt như hình bên dưới.
|
|

Nếu sử dụng đĩa cài đặt Windows 7, đầu tiên bạn cũng phải chọn liên kết “Repair your computer”, sau đó, nhấn chọn tiếp mục “Restore your computer using a system image you created earlier” trong hộp thoại vừa xuất hiện. Tiếp đến, nhấn nút Next rồi nhấn Cancel 2 lần và nhấn chọn liên kết Commad Prompt như hình bên dưới.
|
|

Bước 3: Như đã nói ban đầu, cho dù sử dụng đĩa cài đặt Windows phiên bản 7 hay 8, mục đích cuối cùng vẫn là truy cập giao diện điều khiển dòng lệnh Command Prompt. Một khi cửa sổ Command Prompt đã xuất hiện, việc tiếp theo cần làm là gõ vào dấu nhắc dòng lệnh “notepad” rồi Enter để kích hoạt giao diện chương trình Notepad.
|
|

Lúc này, ngay tại giao diện Notepad, bạn nhấn tổ hợp phím “Ctrl + O” để mở hộp thoại Open. Chú ý chọn “All Files” ở mục “Files of type” để có thể hiển thị tất cả các nội dung mà Notepad không thể mở.
|
|

Đến đây, bạn đã gần như có một cửa sổ giao diện Windows Explorer đơn giản. Việc cần làm tiếp theo chính là tìm đến các tập tin mà bạn cần sao chép trên phân vùng cài đặt HĐH, nhắp phải chuột chọn “Copy” rồi “Paste” chúng sang một phân vùng khác.
|
|
.png)
Lưu ý, hạn chế nhấn đúp chuột (double click) vào bất cứ tập tin nào vì Notepad sẽ cố gắng hiển thị nội dung tập tin này gây mất thời gian. Nếu lỡ rơi vào trường hợp này, hãy quay ngược trở lại giao diện dòng lệnh, gõ vào cụm từ “taskmgr” rồi Enter để kích hoạt giao diện quản lý các tác vụ Windows Task Manager. Trong giao diện này, nhấn chuột chọn dòng Untitled – Notepad rồi nhấn nút End Task phía dưới để đóng cửa sổ Notepad lại. Sau đó, hãy quay trở lại bước 3 để tiếp tục thực hiện quá trình sao chép dữ liệu.
|
|

Một khi hoàn tất quá trình sao chép dữ liệu, bạn có thể đóng tất cả các cửa sổ đang mở, khởi động lại máy tính và có thể an toàn cài lại toàn bộ hệ thống. Hy vọng với một vài bước hướng dẫn cơ bản trên, bạn có thể tiết kiệm được không ít thời gian cũng như đơn giản hóa quá trình “cứu dữ liệu” khi máy tính Windows không hoạt động.









 Người dùng có thể sử dụng chính đĩa cài đặt Windows để sao chép dữ liệu khi máy tính không thể khởi động vào hệ điều hành.
Người dùng có thể sử dụng chính đĩa cài đặt Windows để sao chép dữ liệu khi máy tính không thể khởi động vào hệ điều hành.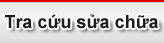

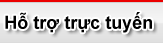
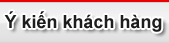

.jpg)
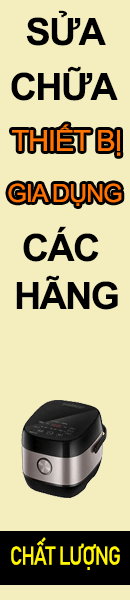
.gif)